A virtuális magánhálózat (VPN) kialakítását az egyik legbiztonságosabbnak tartott alkalmazással, az OpenVPN rendszerrel valósítottuk meg.
Az SSL tanúsítványkezelésre épülő titkosítás időkorláttal ellátott kulcsokkal dolgozik, ami a kulcsok rendszeres frissítését teszi szükségessé.
A kulcsok frissítése egyben alkalmat teremt a program frissítésére is.
A program frissítése nem kihagyható, mert az új kulcsot már csak a friss verzió kezeli!
Készítettem egy kis segédletet a program frissítésének, illetve telepítésének lépéseiről és a személyes kulcs használatbavételéről.
A videóban az alábbi webcímre hivatkoztam:
https://openvpn.net/community-downloads/
Az OpenVPN program telepítésének részletes leírása
A telepítés és a frissítés hasonlóan működik, a telepítő automatikusan frissíti a régi verziót, ha már telepítve volt.
Első lépés a program legfrissebb változatának letöltése:
https://openvpn.net/community-downloads
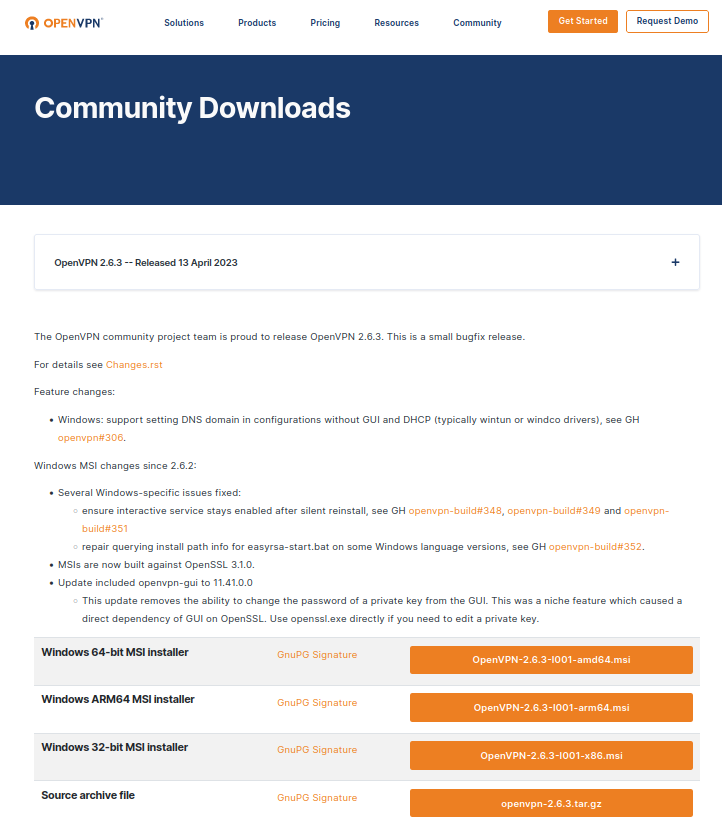
Itt nagy valószínűséggel a 64-bites Windows változatra van szükség:
https://swupdate.openvpn.org/community/releases/OpenVPN-2.6.3-I001-amd64.msi
A letöltött programot telepítjük, akkor minden szükséges lépést elvégez, és megjelenik az Asztalon az indítóikonja:

A programot elindítva egy figyelmeztető ablak jelenik meg, ha még semmilyen kulcsot nem adtunk hozzá.
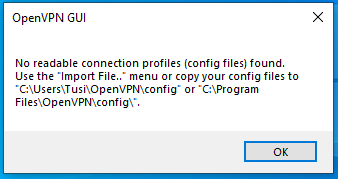
A program futására a tálcán megjelenő új ikon utal, ami egy lakattal ellátott monitort szimbolizál:
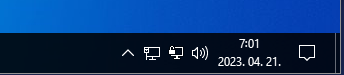
Az ikonra jobb-klikkel kattintva jelenik meg egy menü:
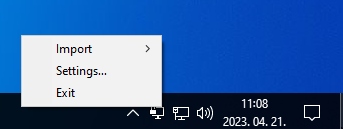
Az import menüpont segítségével tudjuk a kapott kulcsot a rendszer számára megadni:
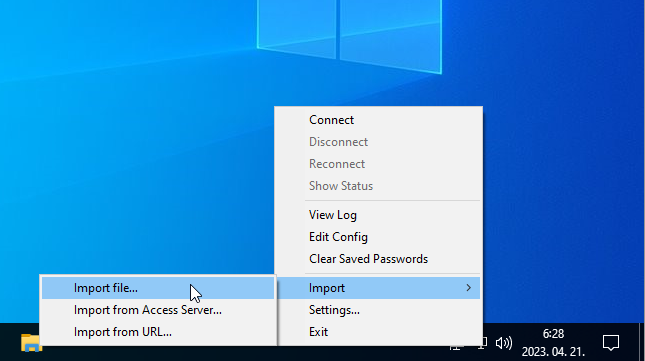
A windows fájlkezelő felületén betallózzuk a korábban már lementett .ovpn kiterjesztésű kulcsot.
Sikeres importálás után a menüben megjelenik a Connect menüpont. Ha több kulccsal rendelkezünk, akkor minden importált kulcshoz egy almenü ad lehetőséget az egyes kulcsok használatára:
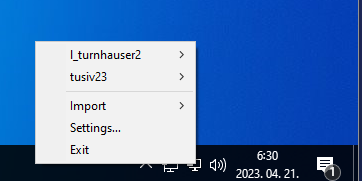
Az egyes kulcsok alatti Connect-el csatlakozhatunk mindegyik importált VPN-hez:
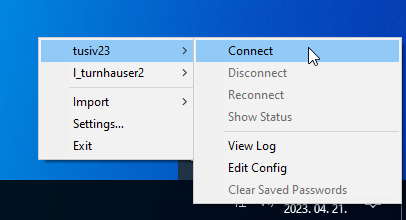
Csatlakozáskor egy felugró ablakban kell megadni a kulcshoz tartozó jelszót.
A program lehetőséget ad a jelszó tárolására is a Save… kipipálásával.
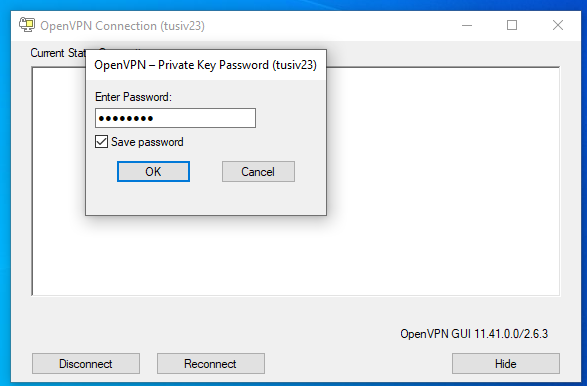
Sikeres csatlakozást egy felugró buborék fogja jelezni.
A tálcán zöldre váltó ikon pedig azt mutatja, hogy a virtuális hálózat aktív, azaz gépünk mostantól úgy viselkedik, mintha az bevittük volna az irodába és az ottani hálózatra csatlakoztunk volna.
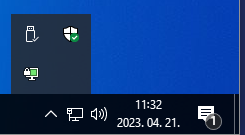
A munka végeztével csatlakozzunk le a VPN-ről, amit a menü Disconnect pontjával tehetünk meg.
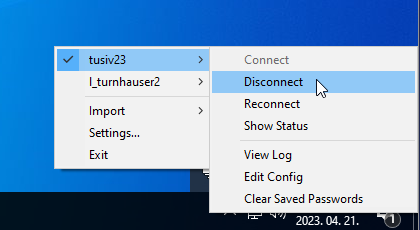
Remélem tudtam segíteni és problémamentes lesz nálad is a frissítés!